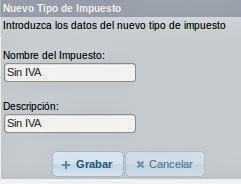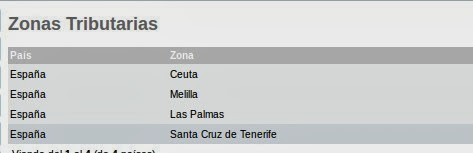Configuración de zonas e impuestos
Antes de empezar con la propia configuración de las zonas e impuestos, deciros que a pesar de que tengamos instalado el idioma Español, algunos datos que se encuentran prefijados en la base de datos, aparecerán aun en Inglés.
En este caso vamos a cambiar el País "Spain" por "España" en la base de datos de países. Para hacerlo, entramos en el panel de administración, y nos vamos a la opción 'Zonas/Impuestos' y hacemos clic en la opción 'Países',
Buscamos el país 'Spain', lo editamos y lo cambiamos por 'España'.
Pulsamos el botón "Grabar", para guardar los cambios.
Tipos de impuestos
Ahora vamos a configurar los tipos de impuestos que aplicaremos a nuestras ventas en función de las Zonas o Países a los que tengamos previsto vender.
Para ello hacemos clic con el ratón sobre el menú 'Zonas/Impuestos' y una vez expandido esta parte del menú, elegimos la opción 'Tipos de Impuesto':
Una vez dentro, pulsamos sobre el botón "Nuevo Tipo de Impuesto". Aquí vamos a definir el texto que aparecerá en los pedidos y la explicación del mismo.
Observaciones : Si tuviésemos que crear algún tipo de recargo para determinadas zonas, también lo tendríamos que definir en este apartado.
Nosotros solo lo vamos a usar para definir el IVA (estado Español).
La opción que viene por defecto, "Taxable Goods", la vamos a eliminar, haciendo clic sobre ella y en el menú de la derecha, hacemos clic en el botón 'Eliminar'.
Una vez hemos pulsado el botón "Nuevo Tipo de Impuesto", tenemos que informar del tipo de impuesto y la descripción.
Para la opción IVA
Hacemos clic en el botón "Grabar".
Para la opción Sin IVA
Hacemos clic en el botón "Grabar".
Estos son los básicos que se utilizan en España.
También podríamos añadir el IVA Reducido, IVA de lujo, etc. Todo irá en función del tipo de tienda y de los impuestos que necesitamos.
Zonas Tributarias
Ahora vamos a definir las zonas tributarias a las que aplicaremos los Tipos de Impuesto. Pulsamos en la misma ventana Zonas/Impuestos y nos situamos sobre la opción 'Zonas de Impuestos'.
La opción que viene por defecto, que es 'Florida', la eliminamos.
Pensando que estamos en España, vamos a configurar 4 zonas de impuestos, que corresponden a :
- Canarias, Ceuta y Melilla
- España
- Europa
- Resto del Mundo
Para ello hacemos clic en el botón '+Insertar',
Introducimos el nombre de la zona y la descripción, y hacemos clic en "Grabar".
Tenemos que hacer el mismo procedimiento de creación para las otras zonas, de manera que, nos tiene que quedar algo parecido a esto:
Una vez hemos creado todas las Zonas Tributarias que necesitamos, vamos a proceder a darles contenido a cada una de ellas.
Hacemos clic sobre el icono de la carpeta que aparece a la izquierda de la definición y pulsamos sobre la tecla "+Insertar".
Veremos que tenemos dos campos con un desplegable cada uno de ellos, uno es el País y el otro es la Zona.
Caso 1 - Zona Canarias, Ceuta y Melilla
Tenemos que añadir 4 zonas : Ceuta, Las Palmas, Melilla y Santa Cruz de Tenerife, todas son del país España y todas tienen un tipo de impuesto "IVA Cero"; la configuración nos tiene que quedar del siguiente modo:
Vamos 'Atrás', para continuar con la definición de las zonas.
Caso 2 - Zona España
En este caso, tenemos que entrar todas las zonas excepto las 4 mencionadas en el caso 1, ya que todas estas zonas tienen un tipo de impuesto "IVA"; la configuración nos tiene que quedar del siguiente modo:
Hemos añadido un total de 48 zonas dentro de España (porque hemos excluido Ceuta, Melilla, Las Palmas y Santa Cruz de Tenerife).
Vamos 'Atrás', para continuar con la definición de las zonas.
Caso 3 - Europa
En el caso de que queramos vender a Europa, tendremos que añadir todos los países de la comunidad europea excepto España. La configuración tendría que quedar del siguiente modo:
Caso 4 - Resto del Mundo
Solo pondremos aquellos países que no pertenezcan a la comunidad europea, ni España y que queramos vender, por ejemplo, Estados Unidos.
Nosotros no lo configuramos pero el procedimiento es el mismo que añadir los países de la Comunidad Europea.
Porcentajes
Vamos a definir los porcentajes que tenemos que aplicar en cada zona tributaria que hemos creado.
En nuestro caso y en el caso de España, vamos a crear, dos tipos de porcentaje tal y como hemos especificado en el punto de 'Tipos de Impuestos', es decir, CON IVA y SIN IVA; aunque podríamos crear los que quisiéramos y que aplicaríamos, a posteriori, a cada artículo en función del IVA establecido.
Pulsamos sobre la opción 'Porcentajes' del menú 'Zonas/Impuestos',
Hacemos clic en el botón '+ Nuevo Porcentaje de Impuesto', y en la ventana que os aparece, tenemos que configurar: Nombre del porcentaje (Creado en Tipos de Impuestos); Zona (Creada en zona tributaria); el porcentaje a aplicar (valor); la descripción del mismo y la prioridad.
Observaciones : La prioridad, tenemos que tener en cuenta que si creamos varios impuestos deben tener distinto número de prioridad, sino se os sumarían.
Caso 1 - Porcentaje Sin IVA (0%)
Nombre del porcentaje : Sin IVA
Zona : Canarias, Ceuta y Melilla
Porcentaje : 0%
Descripción : Sin IVA
Prioridad : 2 (porque la prioridad 1 será para el porcentaje Con IVA; que es la mayoría de los casos).
Caso 2 - Porcentaje con IVA (21%)
Nombre del porcentaje : IVA
Zona : España
Porcentaje : 21%
Descripción : Con IVA
Prioridad : 1 (es la mayoría de los casos).